
Do you have a photo with an unappealing background? Is there too much junk in the background of that photo, or is the landscape poor, etc.? Want to alter your background with one that is more appropriate for the photo and, more crucially, one that you enjoy better? Don’t worry; we’ll walk you through the process. You can easily remove background using a tool that many people are familiar with, Canva. So let’s figure out how to put that background removal to good use.
What is Canva?
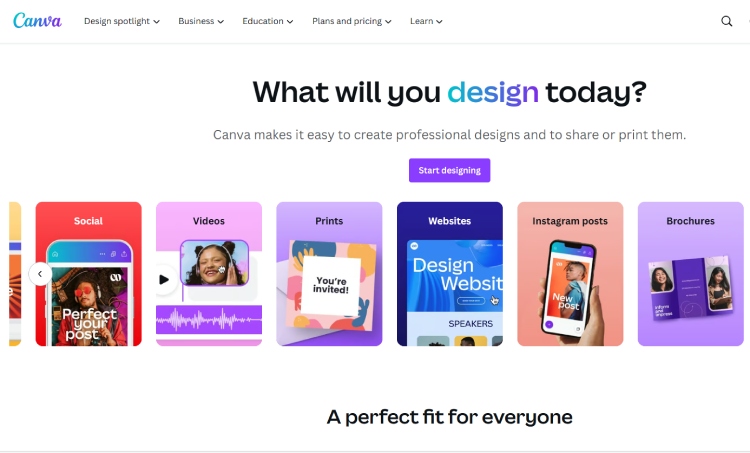
Canva is an online graphic design help platform for individuals who are unfamiliar with it. It includes a variety of tools to assist users in editing photographs more easily and aesthetically. Canva provides a simple interface that allows individuals, businesses, and producers to generate a huge number of content, including posters, pictures for social media, presentations, logos, and more, as well as videos.
Canva provides templates, icons, fonts, and other design components that users may customize to match their own needs. Whether you’re a newbie or an expert in image editing, Canva makes it simple to produce graphics without complicated design software or knowledge. Most users, however, are already aware of these facts. However, many people are unaware that Canva allows users to remove background.
How to easily remove background with Canva
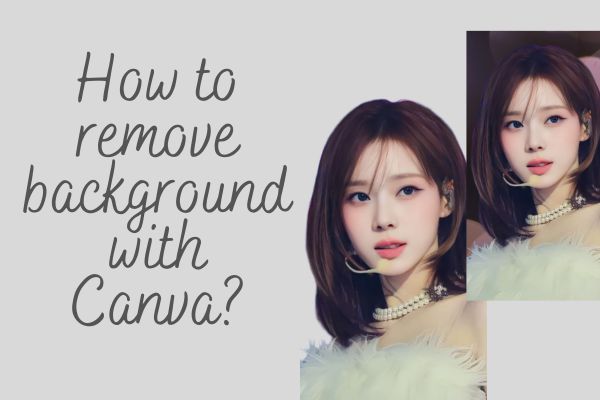
Canva is an easy-to-use online design platform that provides a variety of tools and templates for generating great visuals. Many programs do not require you to log in, but Canva does. First, go to Canva’s website and establish an account if you do not already have one. You may immediately access the tools by logging in with your email address.
After you have successfully logged in with your own account, here are the instructions to remove the background with Canva. Don’t worry, it won’t be as sophisticated as you thought.
- After logging into Canva, click the “Create a design” option and select the template for your project. Then, select the “Uploads” button and upload your image. Another way to choose the function is: Edit photo so that you can remove background right away. But it won’t have too many features for you to edit more.
- Drag and drop your image to your template. When you click on the image, a toolbar will pop up. Select the “Effects” menu, then “Background Remover.” Canva ‘s AI-powered tool will remove the background from your image automatically.
- Refining the Details: While Canva ‘s tool does an excellent job initially, you may need to manually edit the details. Adjust the places where the background removal may be inaccurate with the “Erase” and “Restore” brushes.
- Making more Edits: Now that you have remove background with Canva, you have the freedom to make more changes to your image. Enhance your design with text, graphics, or other elements.
- Downloading and Using Your Edited Image: Once you’re satisfied with the result, click the “Download” button and choose the picture format you need. Your edited image is now ready to be used in your projects.
Tips for effective background removal with Canva
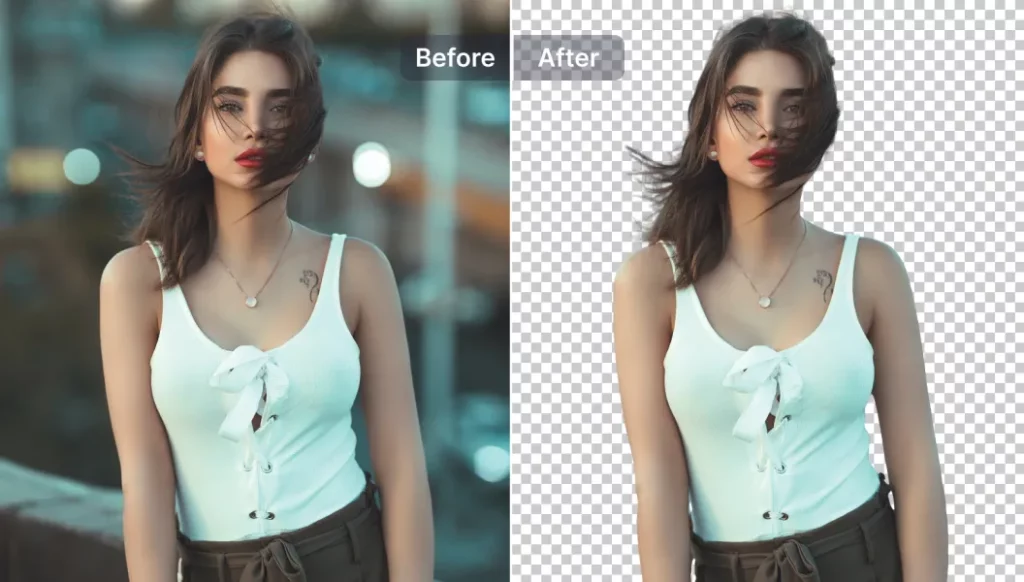
In fact, a tool, no matter how good, will sometimes have some flaws as well as shortcomings. Sometimes it may be because the tool cannot completely remove the background, but there are also times when the problem is in the uploaded photos. It could be that the photos are too blurry, too detailed, etc. So, in order to get the best results, there are a few things that users can keep in mind when choosing photos to remove the background, as follows:
- Select Clear photo: Begin with photographs that have a clear subject and background. A clear differentiation facilitates the removal process.
- High-Resolution Pictures: For more accuracy, use high-resolution pictures. Higher detail aids the software in recognizing and distinguishing subjects from backgrounds.
- Fine Details: Pay close attention to fine details such as hair, fur, or intricate patterns. Manual adjustments may be required in certain areas to ensure a clean cut.
Apart from Canva, there are many other tools that can assist you with removing background. Online tools, applications, or even with PowerPoint on your computer, you can also learn how to remove background with PowerPoint easily.
Conclusion
Now, with just one online tool, Canva, you can enhance your images by removing the backgrounds you don’t like and replacing them with something else if you want. Our guide above can only show you part of Canva’s convenience when it comes to background removal. However, just follow the sequence we guide, and you will be able to easily remove the background; it doesn’t take much time. If you find the post helpful, please share it with others. Thank you!
Leave a Reply