When downloading images from free sources like Freepik, and Getty Images to set them as the background for photos, you may encounter a problem, the free photos contain text and watermarks. In this blog, we will guide you through tools and steps to remove watermarks and text from background photos.
After reading this blog post, feel peace of mind to download pictures from free sources to set them for Christmas backgrounds, car photo backgrounds, food photo backgrounds, and many more. Let’s dive in.
Reading More:
- How to Add a new background for product photos
- How to create food photo background with remove-bg.ai?
- 5 Background Ideas for Car Photos
How to remove watermarks from background photos instantly?
If you come across a photo that you want to set as the background, but unfortunately, it has watermarks, don’t worry. You have a very powerful yet free tool to remove watermarks called Dewatermark.ai.
Step 1: Access the website of Dewatermark.ai on a PC or mobile phone.
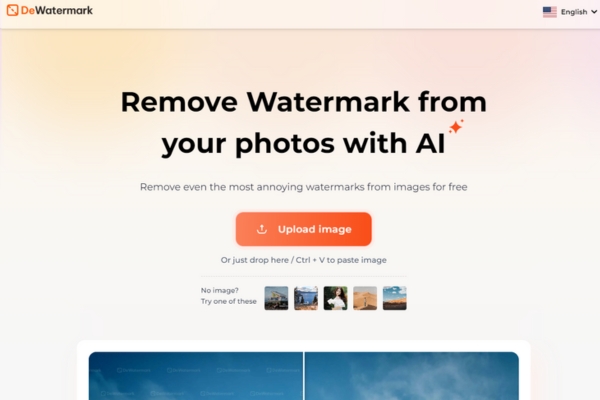
Step 2: Upload your photo with a watermark to Dewatermark.ai
Step 3: The tool automatically removes the watermarks from photos for you.
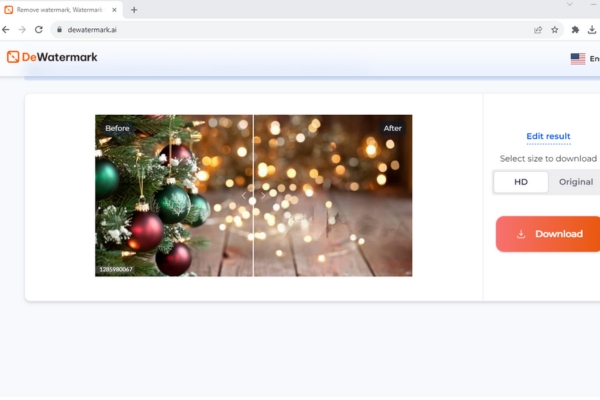
Step 4: Download the photo that is removed watermark to your device.

Dewatermark.ai is excellent at removing watermarks. Its AI technolodgy is able to detect small, blurry text that is drown deeply in a picure. But it is not good at removing text. So in the next part, we learn how to remove text from background pictures.
How to remove text from background pictures?
If the picture you want to set as the background includes text, SnapEdit text remover will help you out. The way to use SnapEdit to remove text is also as easy as 123.
Step 1: Access the SnapEdit.app website and choose the tool to remove text. You can access the tool from mobile phones, laptops, and desktops, whatever you want.
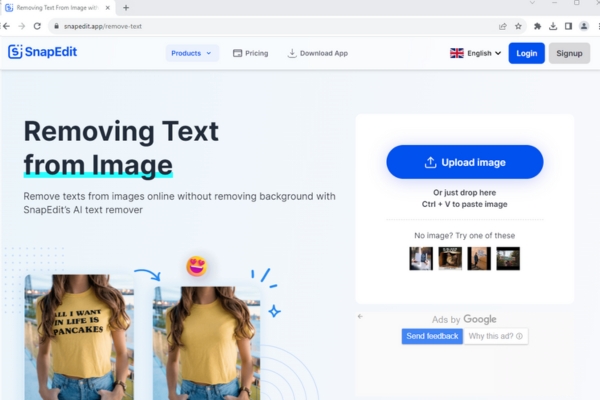
Step 2: Upload your photo to auto.
Step 3: Let the AI automatically detect text on your photos then click on the remove button to clear them away.
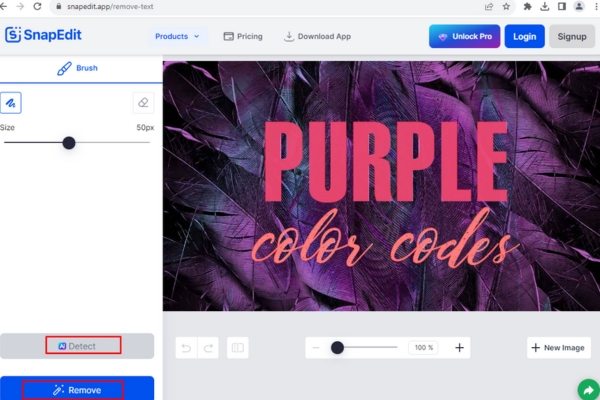
Step 4 ( optional): If you don’t feel satisfied with what AI has done, you can manually remove text by using SnapEdit Brush.
Step 5: Download the picture to your device.
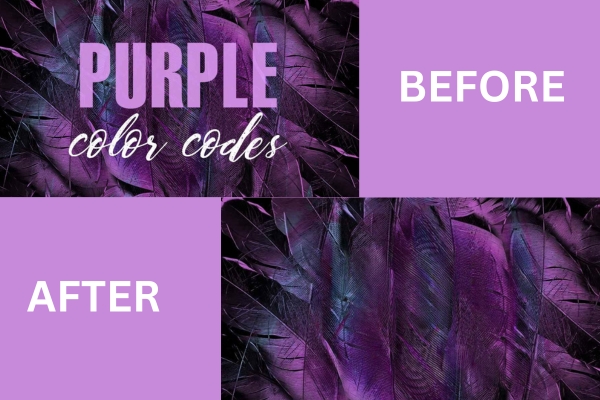
Why use AI to remove text and watermarks from background photos?
Unlike Photoshop, in which you have to use complicated tools to remove text and watermarks, DeWatermark.ai and SnapEdit text remover are much easier to use. Powered by AI, you can remove watermarks and text with one click only.
Besides, they save you a lot of time in editing photos. With a few steps and several clicks, you can easily add a background to a photo without the fear of a copyright trademark. Now the new picture with a new background is yours.
Take advantage of the free tool right now to create a library of high-quality photos for the background.
Conclusion
If you are going to add a Christmas background to a photo, which is downloaded from Getty Images, if you have a background car photo with text, you have got a solution. Hope that after reading this blog, you have tons of beautiful backgrounds to add to your photos.
Follow our Remove Background Blog to learn more pro tips in editing photos.
Last updated by: admin on 16:45 - 08/10/2024







